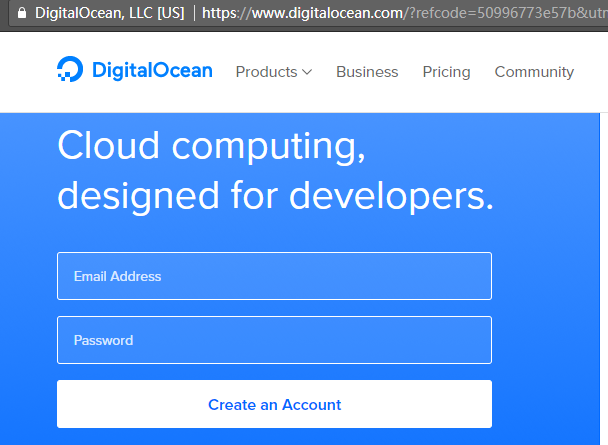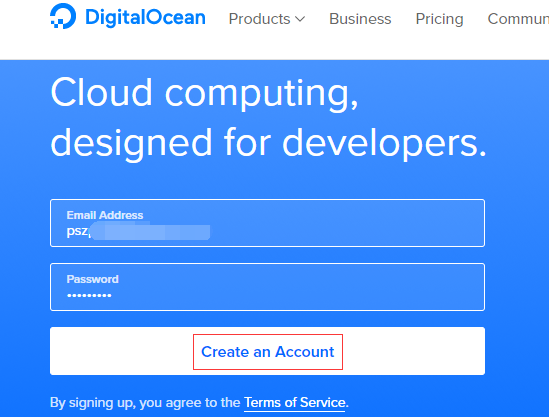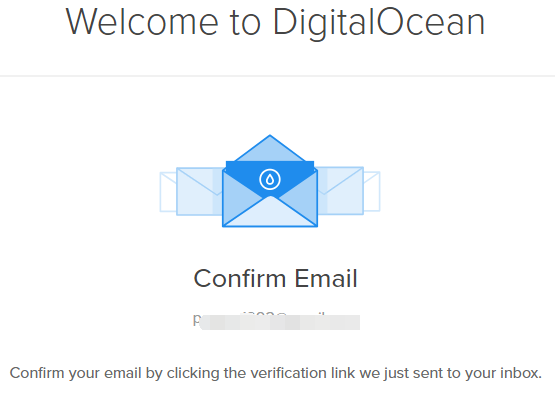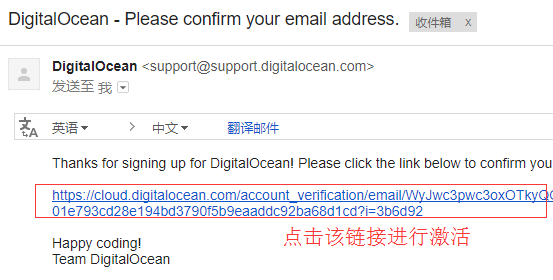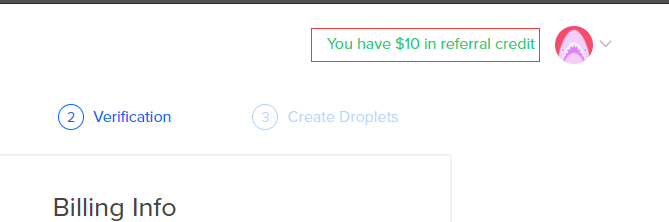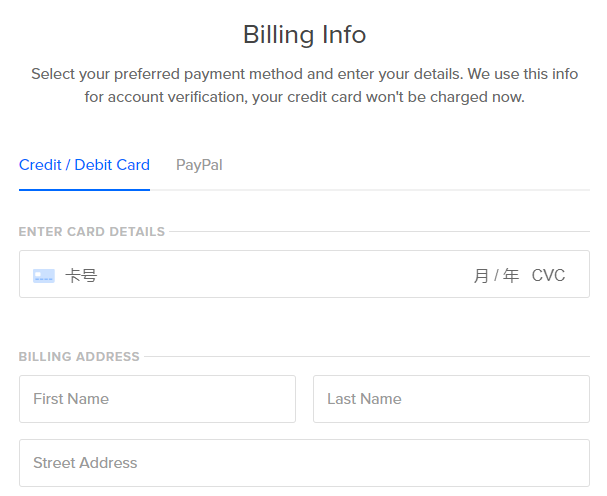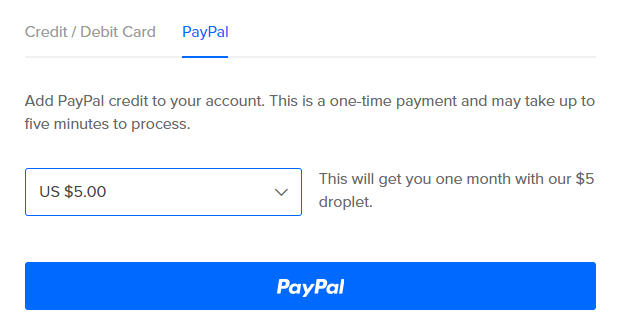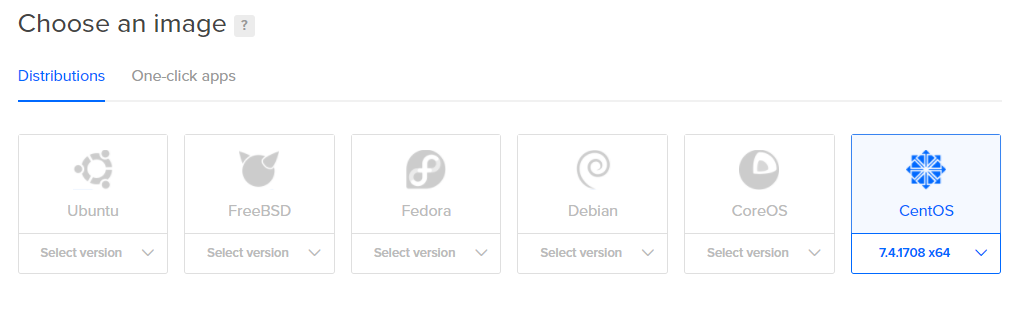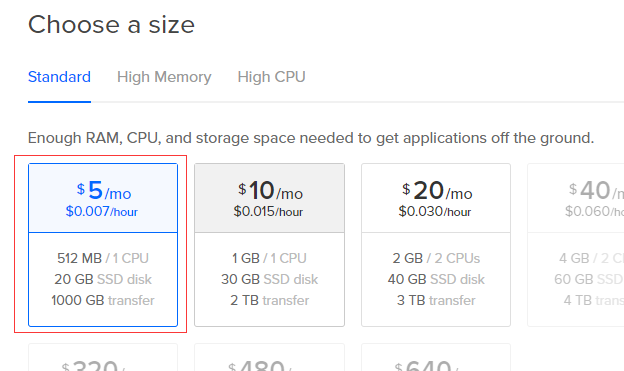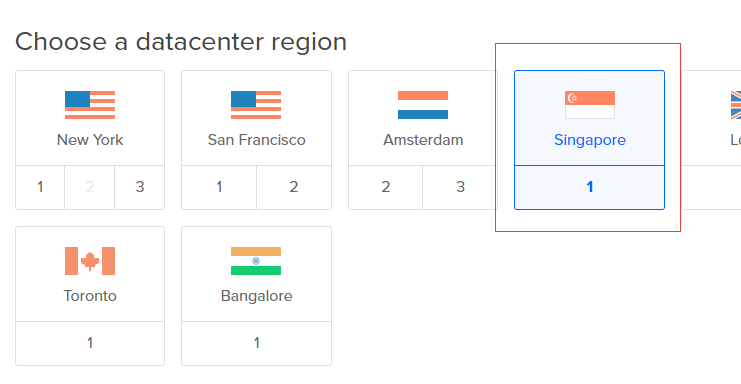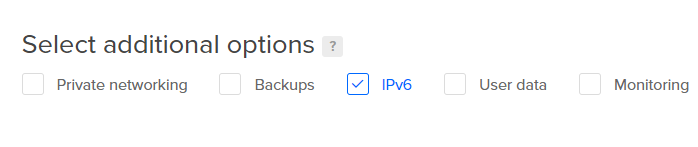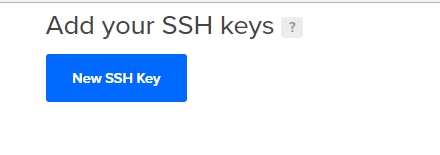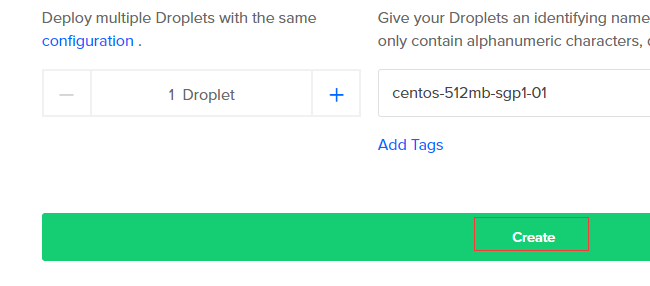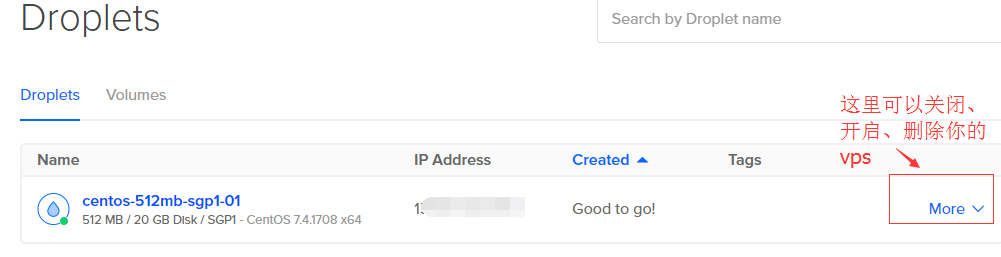Digitalocean 注册教程
早在 2014 年的时候,笔者就开始使用 Digitalocean 。那时候刚好网上看到有人使用 Digitalocean 的 vps 搭建 ss(shadowsocks),使用它后可以穿墙,自由访问外网,内心十分惊喜。而且更吸引我的是,新用户第一次注册可以免费获得 10 美元的金额用于购买 vps ,当然如果你想使用这 10 美元首先要求你往 Digitalocean 账号里面至少充值 5 美元后,才可以正常激活这送来的 10 美元。(相当于说你充值 5 美元,账号里面就有 15 美元的可用金额)。当时就毫不犹豫的注册入手了。
Digitalocean 最便宜的 vps 价格是 5 美元/月,只支持 Paypal(贝宝)、Credit Card(信用卡)付款。下面详细说下 Digitalocean 的注册过程。
Digitalocean 注册地址:注册 。(新用户使用该地址注册可以免费获得 10 美元)
注册教程
使用上面的地址进入注册页面,如下:
然后往注册文本框里面填入你要注册的邮箱与及密码,然后点击 "Create an Account" 创建账号,如下:
然后跳转到一步,这时候系统会给你的注册邮箱发送一封激活邮件,你要登录到你的邮箱激活下账号,如下:
登录到你的注册邮箱,你会收到一封激活邮件,如下:
邮件激活以后,你重新刷新下你的登录页面,会发现右上角显示你账户已经有 10 美元的金额,如:
不过你现在至少要充值 5 美元到你的账号才能激活这 10 美元,Digitalocean 只能通过 信用卡(借记卡)和 Paypay(贝宝)支付,如下:
这里我选择使用 Paypal 付款(如果你没有 Paypal 账号,那么你要先去注册,至于如何注册这里先略过),如下:
点击 "Paypal" 后就会跳转到 Paypal 账号进行支付。付款成功后你就可以创建 Droplets 了,也就是创建自己的 vps 。
创建 vps
在 choose an image 选项选择你 vps 默认要安装的操作系统,这里我选择 centos7,你可以根据你的需要自行选择:
然后在 Choose a size 选项选择你的 vps 配置,这里我选择 5 美元每月的配置:
接着在 Add block storage 选择你 vps 所属的地区位置,不同地区 vps 速度会有差异,这里我选择新加坡的位置,你可以根据需要选择你认为比较好的区域:
然后在额外选项中选择你要支持的选项,这里我选择支持 ipv6 这个选项,你可以根据自己的需要自行勾选,也可以直接忽略跳过所有都不勾选:
接着你可以在 Add your ssh keys 可以使用 putty 等工具生成 key 后填入,这里非必填,如果你对安全性要求很高那么建议你填该选项,否则可以忽略。如果你没填,在创建 vps 成功后,官方会发一封带有 vps 的 root 密码邮件给你。这里我选择不填直接跳过。如果你想创建 ssh keys ,可以参考这篇文章:http://www.laozuo.org/7016.html 。
然后跳到最后一步,点击 "Create" 进行创建,即可创建自己的 vps:
创建大概几十秒的时间,创建成功后后台会显示你的 vps 列表,如果你之前没创建 ssh keys,那么官方会发送一封带有 root 密码的邮件给你,这样你就可以使用 ssh、putty 等工具登录到你的 vps。
最后,开始愉快的使用 vps 吧。如果你想使用 vps 创建 ss、ssr ,那么可以参考:https://teddysun.com/486.html 。