vultr注册教程
vultr 的 vps 是按小时计费的,如果哪段时间你不想使用 vps 了,那么你就可以在后台选择关停 vps 来暂时停止计费。这样的计费方式还是比较人性化的。下面介绍如何在 vultr 上注册账户与及购买属于自己的 vps 。
注册账户
vultr 官方地址:vultr
访问首页后截图如下:
然后点击 Create Account 创建新账户,在注册页面输入你要注册的邮箱和密码,如下:
注意,密码要至少要10个字符,而且至少要包含一个数字、至少要包含一个小写字母和大写字母,然后点击 Create Account 进入下一步。
进入下一步后会默认登录并跳转的充值界面,如下:
vultr 支持 Credit Card(信用卡)、Paypal(贝宝)、Bitcoin(比特币)、Alipay(支付宝)这四种支付方式,而且每次充值的最小基数是 5 美金。你先往自己的 vultr 账户充值,然后再进行创建(购买) vps 实例。注意:如果你想使用支付宝进行充值,那么最小充值金额是 10 美元。
下面选择用支付宝进行充值,选择 Alipay 后,输入你想要充值的金额,这里我选 10 美元,如下:
然后点击 Pay with Alipay,就会跳转到支付宝扫码付款界面,你直接使用支付宝二维码扫码付款即可进行充值。(当然除了使用支付宝,如果你有信用卡和贝宝账号,那么使用这两种方式充值也很快捷)。
充值成功后,就可以开始创建(购买) vps 了。下面详细介绍创建 vps 的步骤。
创建 vps 实例
在后台,选择 Servers (服务器)选项,如下:
你可以选择你要购买 vps 服务器的位置,比如:America(美国)、Europe(欧洲)、Australia(澳大利亚)、Asia(亚洲)。这个位置选择你自己想要的,至于哪个位置 vps 速度更快,笔者一般选择 日本、新加坡、洛杉矶等位置的节点。当然这些位置的节点不保证速度一定快。我这里选择日本东京(Tokyo Japan),如:
然后页面继续往下拉,有个 Server Type(服务器类型)选项。选择你 vps 的操作系统,这里我一般选择64位 Centos7,你可以根据你自己的需要选择,如果你的vps是打算用来搭建 ss、ssr,那么建议你选择centos、ubuntu、debian类型的操作系统。这里我选择64位的 Centos7,如下:
接着继续往下拉,在 Server Size(服务器配置)项选择你 vps 的配置,当然配置越高价格也越贵,在日本这个位置的节点,价格最低要 10 美元每月。vps 配置是 40GB SSD 硬盘、1 核 CPU、2G内存、2T流量带宽。这里我选择 10 美元每月这个配置,如:
如果你嫌 10 美元价格太贵,那么你可以切换 vps 位置,在最上面的选项 1 的 Server Location 选择其它位置的 vps,比如洛杉矶,就有提供价格更便宜的 vps 配置,如:
这里 2.5美元每月的 vps 已经卖光,你可以选择 5 美元每月的价位。当然,一分钱一分货,价位越高 vps 性能相应也就越好。
接着,继续往下选择,在选项 4 Additional Features、选项 5 Startup Script、选项 6 SSH Keys 、选项 7 Server Hostname & Label,这些选项都可以直接忽略跳过,都不用填写,然后到了最后一步,创建 vps 实例,点击最下方的 Deploy Now 即可启动实例:
启动完成后,你就可以在 Server 项下看到你购买的 vps,如:
你点击后面的三个小点,可以管理 vps,你可以关停 vps,这样就可以停止计费。也可以重新启动 vps,或者注销该 vps(server destroy),如:
在上图中你可以点击 Cloud Instance 获取你的 vps ssh 的登录密码,点击后跳到如下界面:
这样就可以使用xshell、或者 putty 工具等登录到 vps 了,然后就可以开始搞事情了 🙂 。

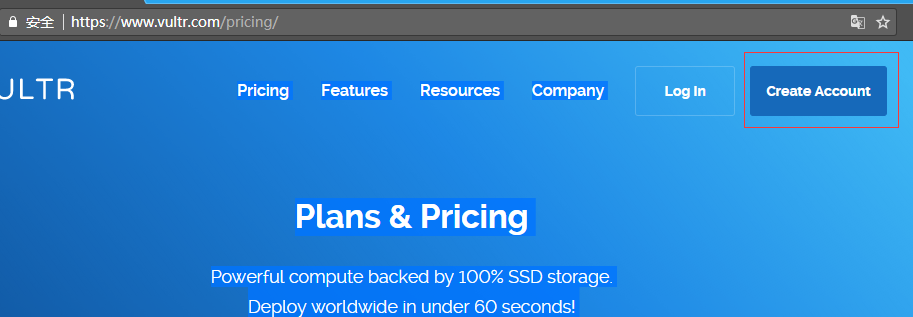
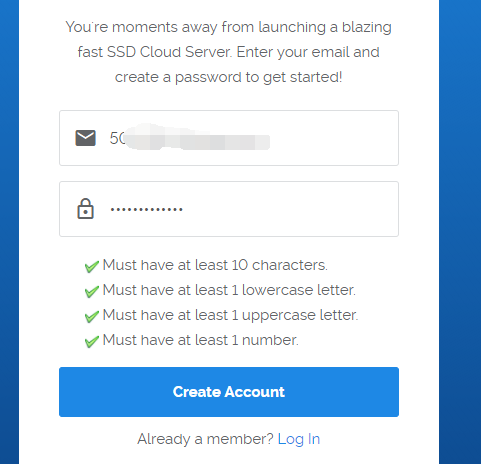
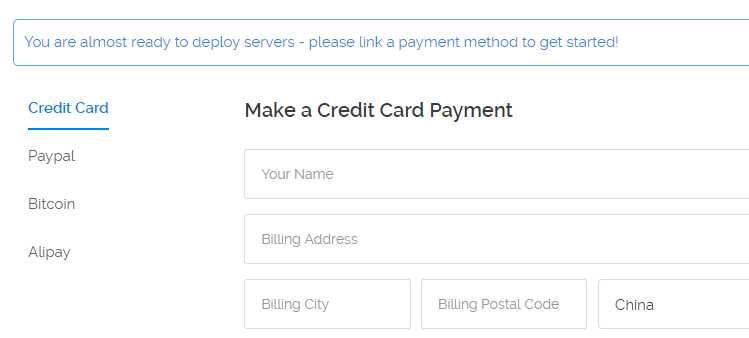
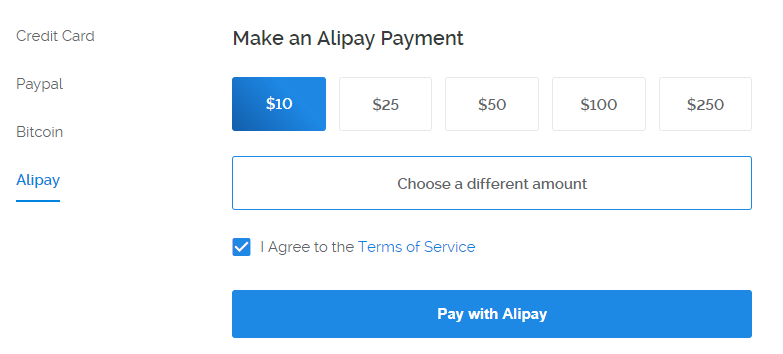
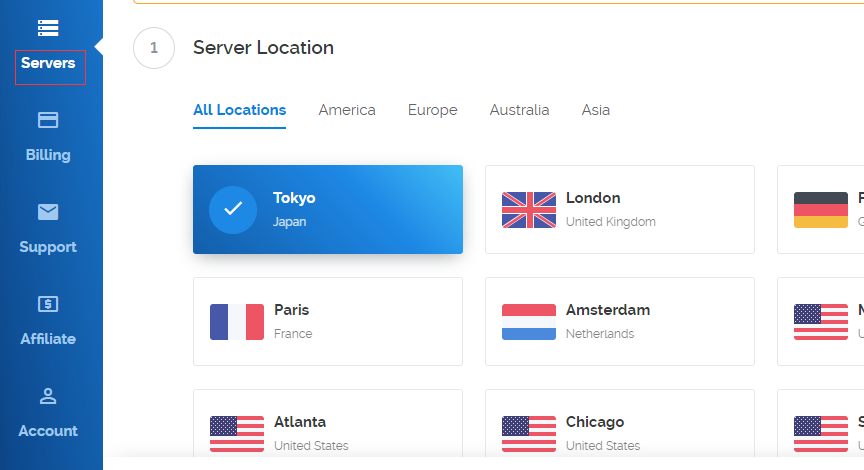
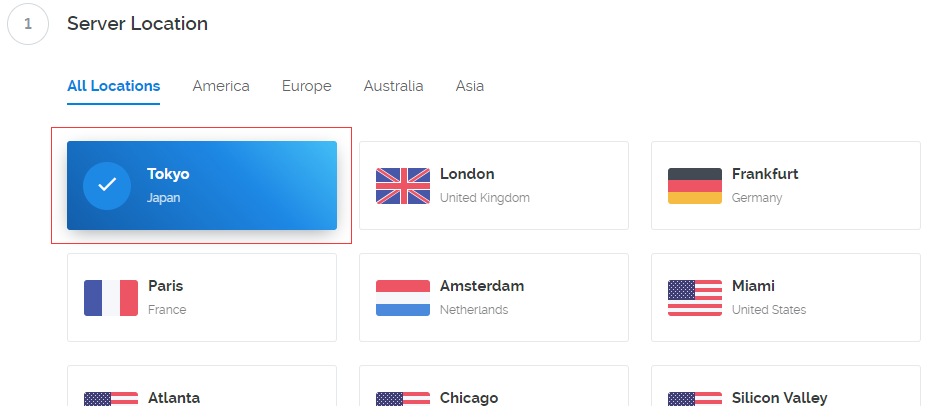
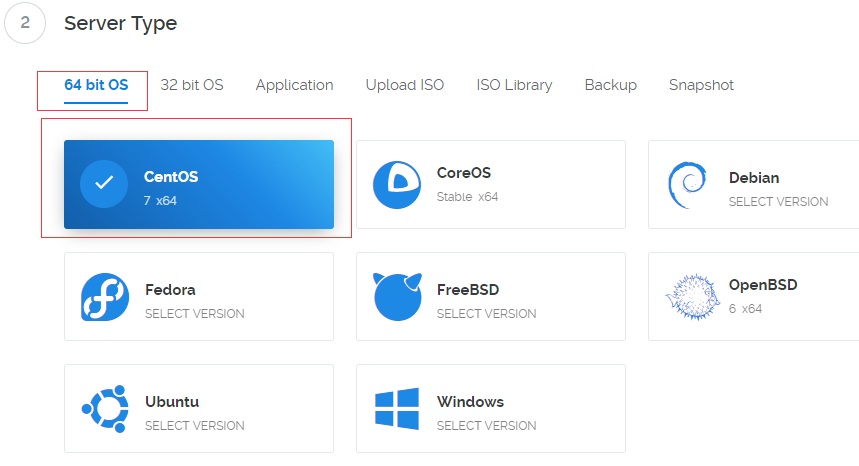
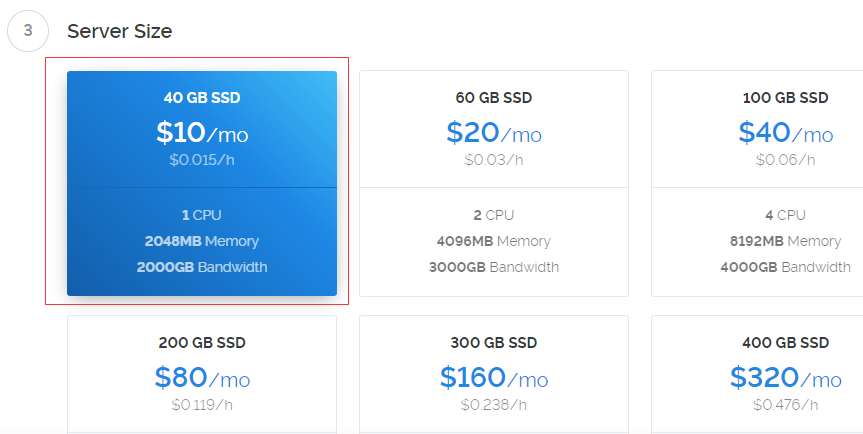
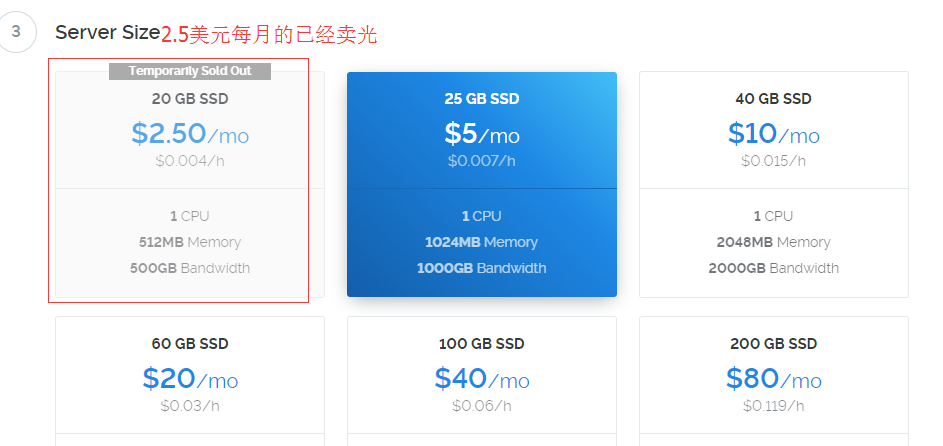
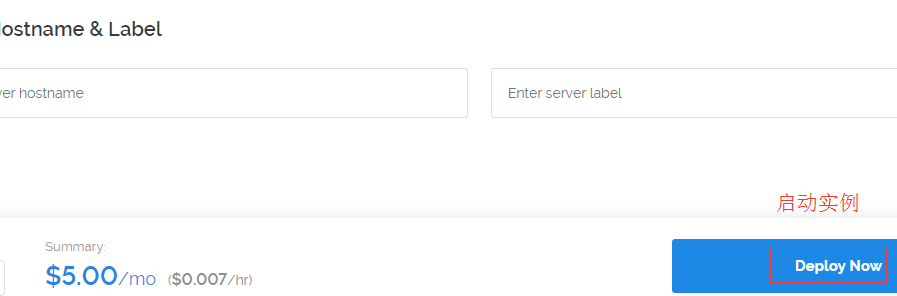

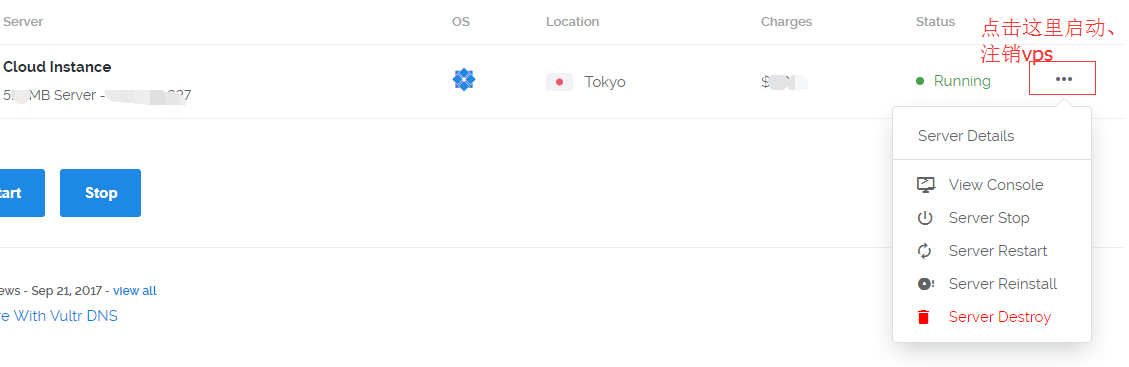
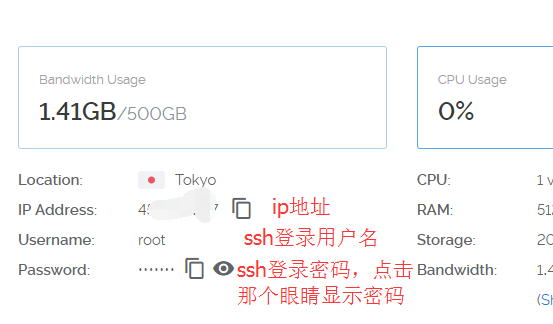



很详细,谢过。